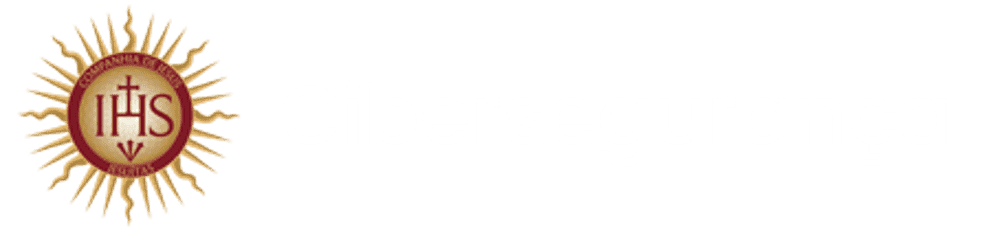Acesso rápido:
Duplo Fator de Autenticação (MFA - 2FA)
Hoje em dia as pessoas estão se conectando a recursos organizacionais em cenários cada vez mais complexos. Elas se conectam por dispositivos corporativos, pessoais e públicos dentro e fora da rede corporativa usando smartphones, tablets, PCs e laptops, geralmente em várias plataformas. Nesse mundo sempre conectado, de vários dispositivos e plataformas, a segurança das contas de usuário é mais importante do que nunca. As senhas usadas em dispositivos, redes e plataformas, não importa o quanto sejam complexas, são insuficientes para garantir a segurança das contas dos usuários, especialmente quando eles reutilizam senhas entre contas. Um phishing sofisticado e outros ataques de engenharia social podem resultar na publicação e venda de nomes de usuário e senhas na dark web.
Fonte Microsoft.

O que é autenticação de dois fatores?
A autenticação de dois fatores é um recurso oferecido por vários prestadores de serviços online que acrescentam uma camada adicional de segurança para o processo de login da conta, exigindo que o usuário forneça duas formas de autenticação.
Se você usar apenas uma senha para autenticar um usuário, isso deixará um vetor inseguro para ataque. Se a senha for fraca ou se tiver sido exposta em outro lugar, será realmente o usuário entrando com o nome de usuário e a senha ou um invasor? Quando você precisar de uma segunda forma de autenticação, a segurança será aprimorada, pois esse fator adicional não será algo fácil de ser obtido ou duplicado por um invasor.
Um fator de autenticação é uma maneira de provar que você é quem diz ser ao tentar entrar. Por exemplo, uma senha é um tipo de fator, é uma coisa que você sabe. Os três tipos mais comuns de fatores são:
- Algo que você sabe - como uma senha ou um PIN memorizado.
- Algo que você tem - como um smartphone ou uma chave USB segura.
- Algo que você é - como uma impressão digital ou reconhecimento facial.
Fonte Microsoft.
Como funciona?
Digamos que você entrará em sua conta de trabalho ou de estudante e insira seu nome de usuário e senha. Se isso for tudo o que você precisa, qualquer pessoa que conheça seu nome de usuário e senha poderá entrar como você em qualquer lugar do mundo!
Mas se você tiver o duplo fator de autenticação habilitada, as coisas ficam mais interessantes. Na primeira vez em que entrar em um dispositivo ou aplicativo, insira seu nome de usuário e senha como de costume, você será solicitado a inserir seu segundo fator para verificar sua identidade.
Se você está usando um aplicativo como segundo fator. Você abre o aplicativo em seu smartphone, ele mostra um número de seis dígitos criado dinamicamente, que é exclusivo do seu telefone, que você digita no site.
Se outra pessoa tentar entrar como você, no entanto, ela inserirá seu nome de usuário e senha e, quando for solicitado a fornecer esse segundo fator, ficará preso! A menos que eles tenham seu smartphone, eles não têm como obter esse número de 6 dígitos para inserir. E o número de 6 dígitos no Microsoft Authenticator muda a cada 30 segundos, portanto, mesmo se eles souberem o número que você usou para entrar na semana passada, eles ainda estão bloqueados.
Fonte Microsoft.
Habilitar Duplo Fator de Auntenticação (MFA - 2FA) no Microsoft 365
Para configurar a conta Office, siga os passos abaixo.
- Acesse a sua conta do Office a partir de um navegador (http://portal.microsoftonline.com)
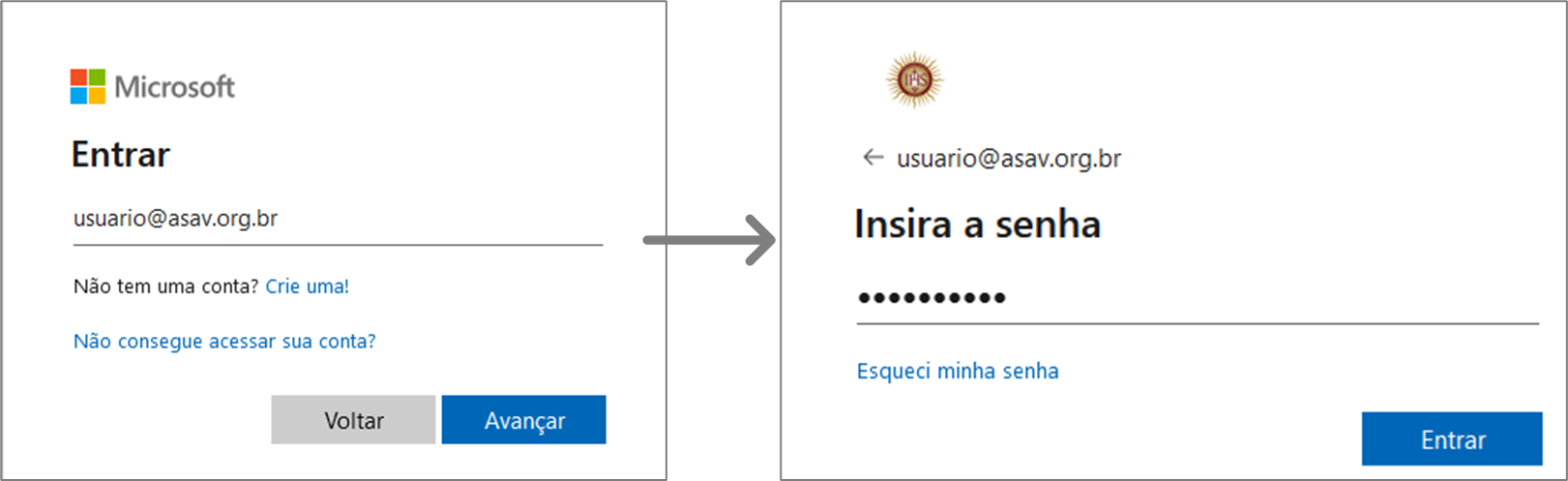
- Se você estiver logado na conta, saia e efetue um novo logon.
- Na tela onde aparece a mensagem Mais informações necessárias clique em Avançar.

- Após efetuar o logon, acesse o link https://mysignins.microsoft.com/security-info para incluir seu endereço de e-mail alternativo (não corporativo) e/ou telefone. Essas informações serão necessárias para a troca de senha através da plataforma do Microsoft 365 (Office365). Para isso, clique em “+ Adicionar método de entrada”
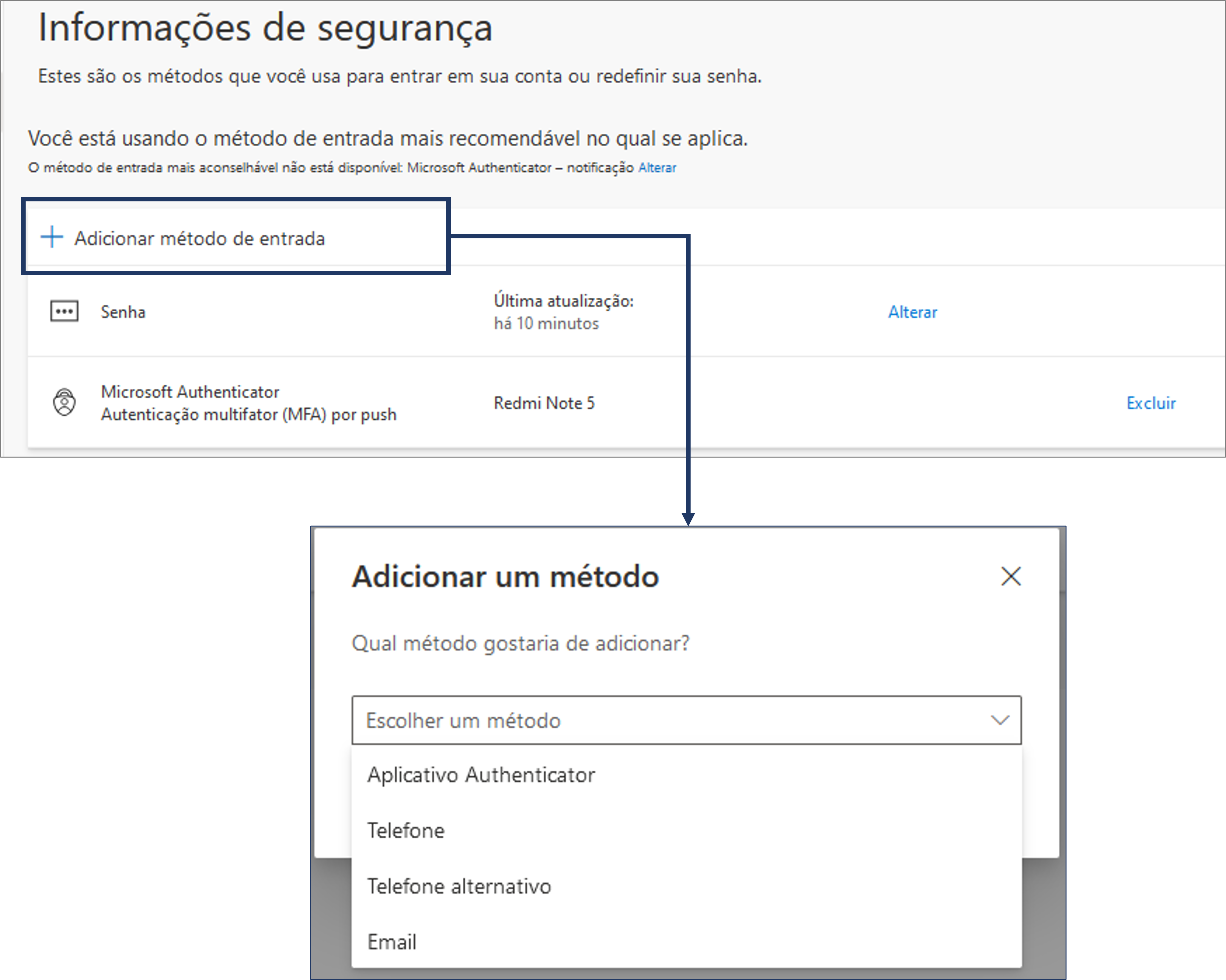
Configurando o Método Telefone:
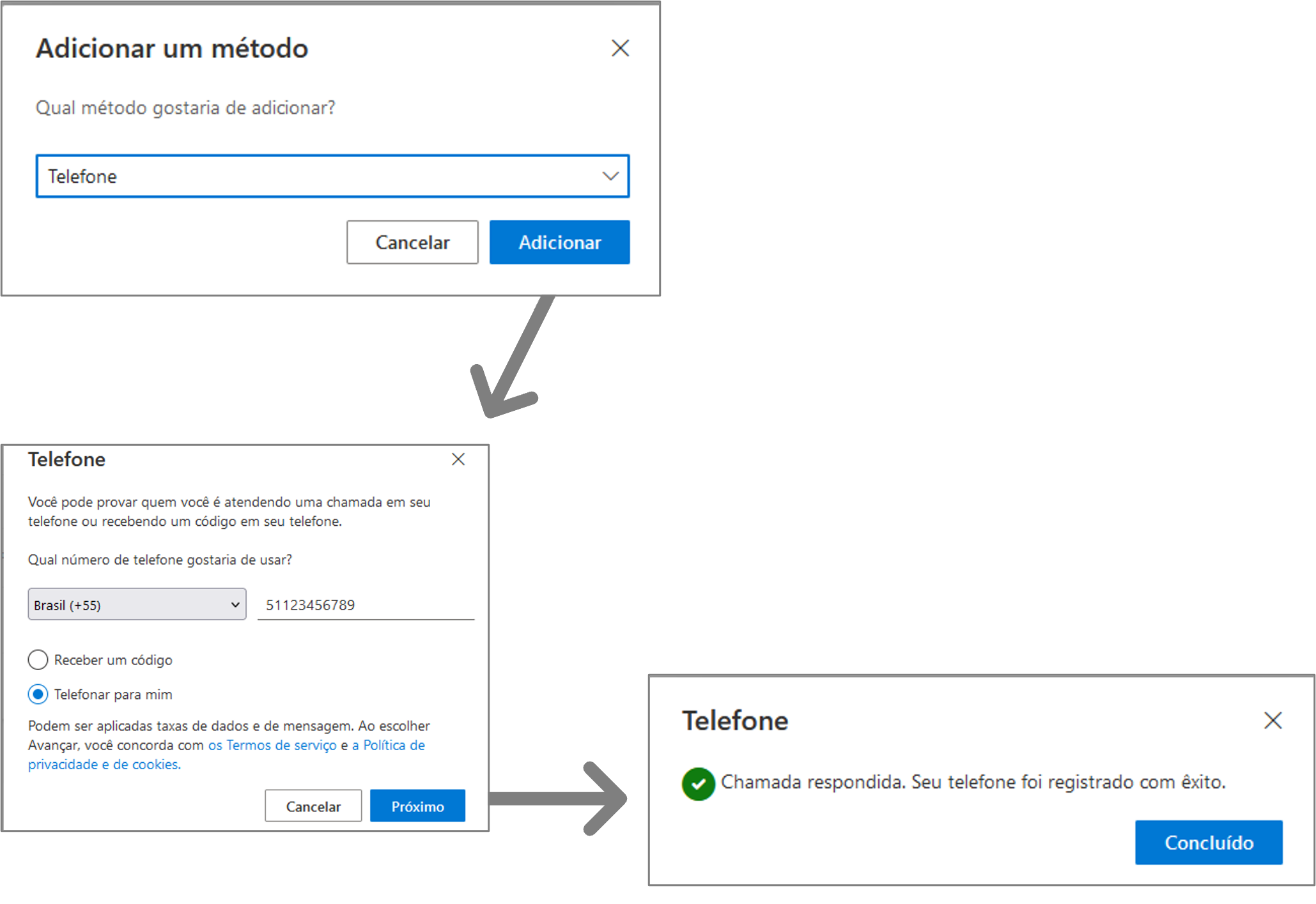
Configurando o Método Email:
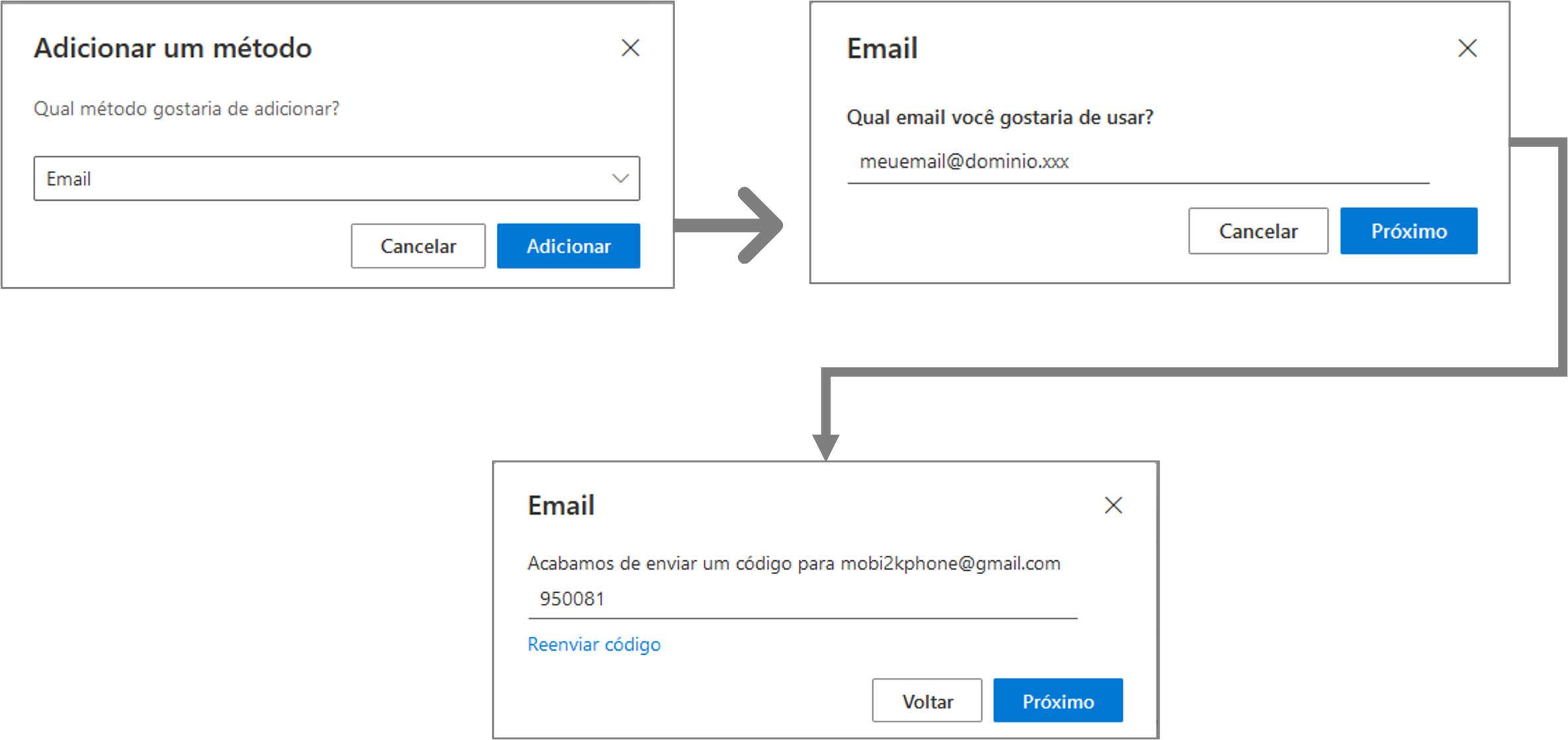
Problemas Comuns
Há alguns problemas comuns com a verificação de dois fatores que parecem ocorrer com mais frequência do que gostaríamos. Listamos abaixo algumas soluções para os problemas que podem ocorrer:
Eu não tenho meu dispositivo móvel comigo
Isso acontece. Você deixou seu dispositivo móvel em casa e agora não pode usar o telefone para fazer a verificação. Entre em contato com o suporte da TI para obter ajuda.
Meu dispositivo foi perdido ou roubado
Se você perdeu ou teve seu dispositivo móvel roubado, execute uma das seguintes ações:
- Entre usando um método diferente.
- Entre em contato com o suporte da TI para obter ajuda e peça para limpar as suas configurações.
É altamente recomendável informar a perda ou o roubo ao Suporte técnico da sua organização. O Suporte técnico pode fazer as atualizações apropriadas na sua conta. Após suas configurações serem limpas, você será solicitado a registrar-se para autenticação de dois fatores na próxima vez que você entrar.
Fonte Microsoft
Alguém está tentando acessar a minha conta
Caso você receba no seu dispositivo móvel uma notificação para aprovar a entrada no Office 365 e não foi você que solicitou, sempre marque a opção NEGAR e depois selecione a opção Relatório. Marcando a opção relatório a equipe de segurança receberá alerta da tentativa de fraude.

Importante!
Caso receba a notificação para autorizar a entrada e não foi você quem solicitou, troque a sua senha imediatamente.